Меню
- Журнал Колокольчик 53
- Подписать Грамоту На Юбилей 60
- Программу По Музыке 1 Класс Критская Фгос
- Программа Sokkia Link
- Инструкция Mutsy Transaction 2 В 1
- Руководство По Ремонту Мопеда Карпаты
- Somic G909 Драйвер 00
- Программа Sokkia Link
- Солнышко - Картинки На Шкафчики С Цифрами
- Прописи Для Дошкольников Буквы
- Инструкция По Бюджетному Учету Для Экономиста
- Ниссан Ноут Руководство По Эксплуатации
- Готовое Руководство По Качеству
- Типовой Проект Здание Автовесовой
- Аська Для Symbian 9.4 Touch
- Руководство На Станок Долбежный 7402
- Vlite Для Windows 7
FAT32 (от англ. File Allocation Table – таблица размещения файлов) – файловая система, представленная компанией Microsoft в августе 1996г., была разработана с целью улучшения предыдущей версии FAT 16. Концептуальные улучшения касаются увеличения размера тома до 8 Тб против 2 Гб в FAT16 и увеличения максимального размера файла, который поддерживает файловая система с 2 Гб до 4 Гб. Хотя операционные системы Windows 2000/XP/Vista/7 позволяют работать с томами, размер которых превышает 32 Гб. Создать диск встроенными средствами более указанного значения не выйдет.
По мнению экспертов Microsoft, при увеличении размера диска более 32 Гб, производительность файловой системы резко снижается и более подходящей файловой системой для создания томов более 32 Гб, является NTFS. Отметим, что утверждение касательно выбора файловой системы NTFS для дисков размером более 32 Гб справедливо лишь для жестких дисков (HDD), но не для портативных флеш-накопителей. Как известно, «срок жизни» флешки ограничен числом перезаписей, которое зависит от производителя и модели и ориентировочно составляет от 10 до 100 тысяч циклов перезаписи. В отличие от FAT32, NTFS ведет так называемый журнал, в который система записывает все изменения на уровне файловой системы, что позволяет более эффективно выполнять восстановление данных в случае сбоя. Журнал, который ведет система, выполняет большое количество циклов перезаписи, тем самым сокращая срок службы флеш-накопителя. Поэтому не рекомендуется использовать файловую систему NTFS для флеш-накопителей.
Что же делать пользователям, которым необходимо на флешке переносить файлы, объем которых превышает 4 Гб? Ответ прост, форматировать флеш-накопитель в файловую систему exFAT. Данная файловая система была анонсирована компанией Microsoft в 2006 году и позиционируется как файловая система, разработанная специально для флеш-накопителей. Следует заметить, что поддержка exFAT семейством операционных систем Windows реализована только во втором и третьем Service Pack (SP) для Windows XP, первом SP для Windows Vista, а также «из коробки» для 7-й и 8-й версии.
Форматируем флешку в FAT32 По умолчанию большинство флеш-накопителей отформатировано в FAT32. Повторное форматирование может понадобится при некорректной работе флеш-накопителя либо для стирания данных без возможности их восстановления. Форматирование флешки:. Вставьте флеш-накопитель в соответствующий разъем компьютера.
Для этого потребуется программка guiformat. Настройки просты: Drive – выбираем нашу флешку. Oct 16, 2017 - Вот ссылка на страницу загрузки программы www.ridgecrop.demon.co.uk/index.htm?guiformat.htm. Для того чтобы началась загрузка,.
Зайдите в «Мой Компьютер», выберите необходимый флеш-накопитель. Обращаем ваше внимание, что жесткие диски отображаются в одноименном меню, а флеш-накопители в меню «Устройства со съемными носителями». Работа вахта север от прямых работодателей свежие вакансии для женщин. Будьте внимательны при выборе диска для форматирования, чтобы случайно не отформатировать другой диск. Нажмите правой кнопкой мыши на выбранном диске и в контекстном меню выберите пункт «Форматировать». В открывшемся меню можно выбрать дополнительные параметры форматирования. Например, файловую систему (в нашем случае FAT32), метку тома (позволяет присвоить флешке уникальное имя).
Флешка полностью отформатировалась в системе exFAT32 и готова во второму шагу. Для этого потребуется программка guiformat. Guiformat программа.
В поле способы форматирования отмечаем флажком «Быстрое (очистка оглавления)» и нажимаем «Начать». Еще раз убеждаемся, что выбран правильный диск и нажимаем «ОК» в окне предупреждения. Процесс форматирования будет отображаться зеленой линией в нижней части окна настроек. После завершения операции, увидим соответствующее информационное окно. Низкоуровневое форматирование флешки Низкоуровневое форматирование применяется для стирания информации без возможности ее восстановления. Такой подход важен если на флешке были и есть конфиденциальные данные и нужно предотвратить возможность доступа к ним третьих лиц.

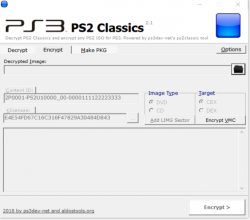
Guiformat Что Это
Важно помнить, что без особой необходимости не следует злоупотреблять данной процедурой. Стандартными средствами Windows выполнить низкоуровневое форматирование не получится, поэтому скачаем и установим условно-бесплатную утилиту HDD Low Level Format. Для выполнения низкоуровневого форматирования необходимо:.
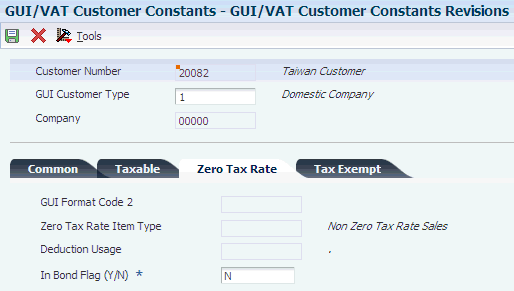
Guiformat Fat32 Скачать
Должностная инструкция шеф-повара в детском саду. Вставить флеш-накопитель в соответствующий разъем компьютера. Русификатор к программе imgburn v2.5.6.0 +. Запустить программу. При запуске выбираем «Continue for free», что позволит использовать программу бесплатно.
Выбираем необходимый флеш-накопитель и дважды кликаем на нем или жмем «Continue». Перейдя в следующее окно, открываем вкладку низкоуровневого форматирования — «Low-Level Format» и нажимаем кнопку «Format this device» (Форматировать это устройство). Аналогично высокоуровневому форматированию, подтверждаем серьезность своих действий нажатием клавиши «Yes». Процесс форматирования будет отображаться прогресс-линией в нижней части окна. О завершении форматирования можно узнать из надписи под прогресс-линией форматирования — «100% complete» (100% завершение). Обратите внимание! В отличие от форматирования высокого уровня, рассмотренного в предыдущем пункте статьи, при выполнении низкоуровневого форматирования, помимо данных стирается также и сама файловая система флешки, вот почему вы не сможете зайти на флешку.
Для устранения этой проблемы следует воспользоваться нашими рекомендациями,приведенными выше и отформатировать флешку, выбрав необходимую файловую систему.
Часто такой процесс как форматирование позволяет пользователю ПК быстро удалить ненужные данные из накопителя или упорядочить его структуру. Источником для форматирования может выступить как жесткий диск, так и флешка. В любом случае, результат получается одинаковый: данные стираются, формат меняется, кластеры освобождаются от старых данных. Также во время форматирования система проверяет носитель на ошибки и некоторые из них исправляет. Поэтому рассмотрим способы, как отформатировать флешку в FAT32 или NTFS на Windows 10. Читайте также: Стандартный способ форматирования накопителя в Windows 10 Первый стандартный способ, как отформатировать флешку в NTFS или FAT32 заключается в использовании возможностей самой операционной системы.
Для стандартного форматирования потребуется выполнить следующее:. Подключаем USB-накопитель к нужному разъему (если у вас USB 3.0 или 3.1, гнездо будет обозначено синим цветом). Открываем Проводник и находим свой накопитель. Нажимаем на нём правой кнопкой мыши и выбираем «Форматировать». Появится небольшое окно, в котором нужно зажать определенные параметры. Далее подключаем накопитель и жмём «Enter».
Ожидаем результата форматирования. Также посредством командной строки и можно отформатировать накопитель.
Для этого нужно скачать программу и распаковать её на диск C. Далее выполняем следующее:. Запускаем командную строку с правами админа, а не просто командную строку. Вводим «cd flashnul», а далее «flashnul.exe». Появится окно с возможными операциями. Выбираем подходящую.
Рекомендуем обратить внимание на ключ «-I», который позволяет провести тест контроллера устройства и заодно затрёт всё, что там есть. Теперь вводим «flashnul –p», чтоб посмотреть все подключённые носители. Вводим «flashnul H: -I» и жмём «Enter».
Форматирование произведено. Форматируем накопитель посредством программ Практически каждый производитель накопителей имеет свой лицензионный софт, предназначенный для форматирования устройства.
В сети можно найти десяток таких программ. Выделим и, а для примера используем первую. Подключаем флешку к ПК. Запускаем утилиту. Задаем параметры форматирования. Жмём «Начать».